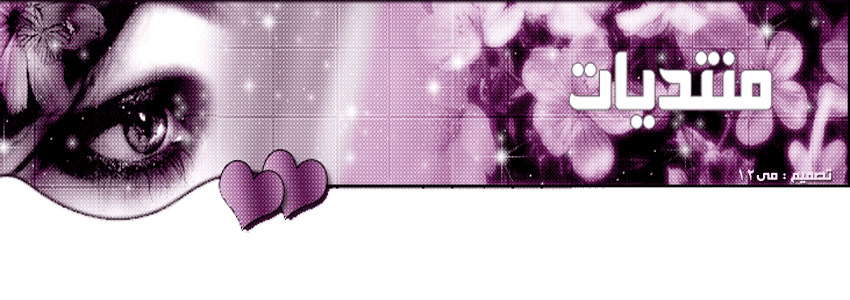الجزء الأول ((للمبتدئين))صوره رقم 1:
![[درس]..أفضل طرق القص بالفوتوشوب{نتائج راااائعه} C1](https://2img.net/h/saudicomp.malware-site.www/c1.gif)
كما تشاهد في الصوره تم أختيار منطقة الفضاء بالأبيض بأستخدام أداة التحديد وبعد ذلك قم بالضغط
من الكيبورد على الزر
Delete أو من الأدوات
clearصوره رقم 2
((في حاله وجود اللون متكرر في أكثر من جزء بالصوره)):![[درس]..أفضل طرق القص بالفوتوشوب{نتائج راااائعه} C2](https://2img.net/h/saudicomp.malware-site.www/c2.gif)
كما شاهدت بالصوره نص موجود على شكل صوره ونريد إزالة الخلفية البيضاء تم التحديد بأستخدام الأداة السحرية ومن ثم تبقى لون أبيض بين الحروف وداخلها تم الضغط بزر الماوس اليمين من ثم أختيار
Similar ليتم تحديد كل اللون الأبيض الموجود بالصوره ومن ثم
Deleteالجزء الثاني والأفضل:صوره رقم 1:
![[درس]..أفضل طرق القص بالفوتوشوب{نتائج راااائعه} C3](https://2img.net/h/saudicomp.malware-site.www/c3.gif)
نلاحظ بالصوره وجود مناطق وتدرجات مختلفه باللون ولايمكننا أستخدام الأداة السحرية للتحديد كما تبين النقاط الملونه
ولذلك نلجأ لأداة التحديد الأخرى
صوره رقم 2:
كماتشاهد بالفيديو كم بتحديد الجزء الذي تريده بالصوره المحيط كاملاً ومن ثم قم بأختيار الدلو وأضغط داخل محيط الصوره التي أخترتها ومن ثم
ok.
مهم:عند عملية التحديد كماتشاهد بالفيديو لابد أن تتم دورة كاملة بالتحديد حول الصوره يعني لايكون هناك فراغات بين الصوره حتى لو خارج الإطار أستمر بالضغط حتى ترجع داخل إطار الصوره ، لأن عملية التعبئه لن تتم إلا في محيط مغلق.صوره رقم 3:
![[درس]..أفضل طرق القص بالفوتوشوب{نتائج راااائعه} C5](https://2img.net/h/saudicomp.malware-site.www/c5.gif)
في أسوأ حالات التحديد سوف تظهر لك أطراف الصوره كماتشاهد أي ليست واضحه وليست ناعمه
ببساطه قم بأختيار أداة الماسحه ومن ثم قم بمسح الصوره بشكل خفيف من الأطراف كما في الصوره التاليه.
صوره رقم 4:
![[درس]..أفضل طرق القص بالفوتوشوب{نتائج راااائعه} C6](https://2img.net/h/saudicomp.malware-site.www/c6.gif)
لو ندقق بالصوره بعد عملية المسح نلاحظ الأطراف ليست بالمستوى المطلوب وهنا يأتي الدور الرئيسي بالدرس من قائمة الطبقات:
حدد طبقة الصوره بالماوس ومن ثم أستمر بالضغط بالكيبور على زر
CTRL من ثم أضغط مره أخرى على طبقة الصوره ليتم تحديد الصوره لوحدها من دون الخلفيه.
صوره رقم 5:
![[درس]..أفضل طرق القص بالفوتوشوب{نتائج راااائعه} C7](https://2img.net/h/saudicomp.malware-site.www/c7.gif)
أعمل الأمر كما هو مبين بالصوره ومن ثم
ضع القيمه 2 أو على حسب حجم الصوره لديك وكثافه الأطراف لديك.
صوره رقم 6:
![[درس]..أفضل طرق القص بالفوتوشوب{نتائج راااائعه} C8](https://2img.net/h/saudicomp.malware-site.www/c8.gif)
سيظهر لك الشكل التالي أتبع الآتي:
1-أضغط من الكيبورد على
CTRL+Shift+iأو من قائمة
Select أختر
inverseليتم عكس التحديد
2-طبق
فلترBlur >Gaussian blurضع القيمه كما تحب ولكن لاتكبرها
نتيجه العمل:
![[درس]..أفضل طرق القص بالفوتوشوب{نتائج راااائعه} FINAL](https://2img.net/h/saudicomp.malware-site.www/FINAL.jpg)
هذا الدرس جديد وأول مره أضعه في المنتدى
الصور المتحركه تشرح النقاط كامله أتمنى تتبعونها خطوه خطوه
الفيديو يوضح عمليه التحديد كاااامله أتمنى تستفيدون منه
![[درس]..أفضل طرق القص بالفوتوشوب{نتائج راااائعه} Smile](https://2img.net/h/vb.vip600.com/images/smilies/smile.gif)
تحياتي